Content
Ordrebehandling
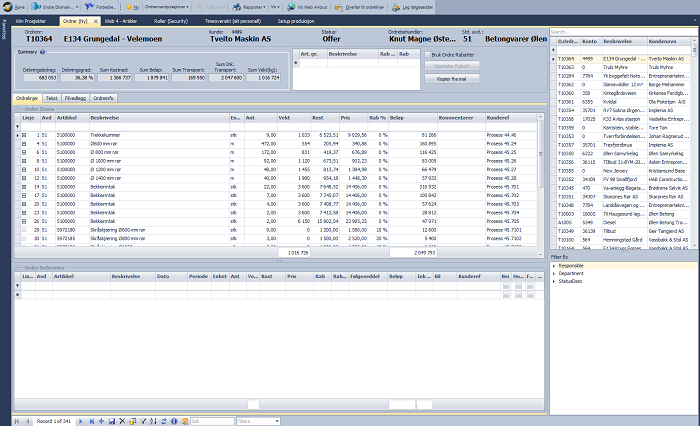
Ny ordre
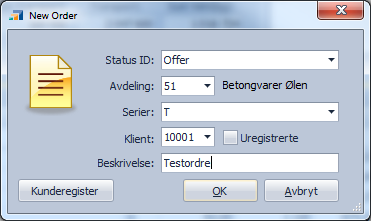
Ny ordre
Prislinjer
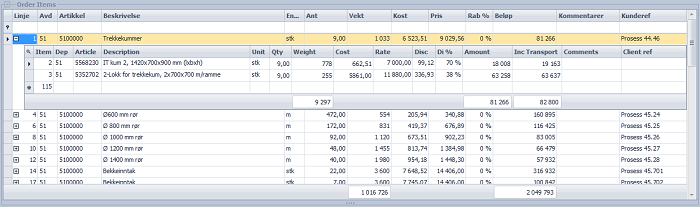
I Prislinjer legger en inn priser som skal gjelde for den aktuelle ordre/prosjekt. Alle linjer som legges inn under "Leveranselinjer", vil da automatisk hente pris fra prislinjer hvis det eksisterer noen prislinjer på samme varenummer og avdeling. Prislinjene fungerer også som tilbud/anbud.
Sett inn ny rad
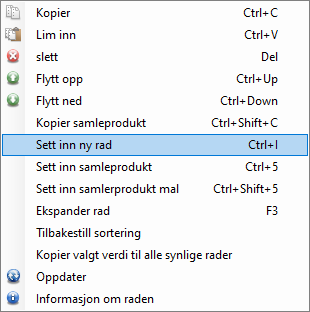
I de fleste tilfeller legges nye linjer inn i den nederste raden "Trykk her for å legge til ny rad". I noen tilfeller der en har lagt inn mange linjer og dette skal sendes til kunde som tilbud/anbud, og rekkefølgen på linjene er av betydning, så kan en sette inn en ny og blank rad i ønsket posisjon. Høyreklikk da i linjen nedenfor der du ønsker en ny rad, og velg "Sett inn ny rad".
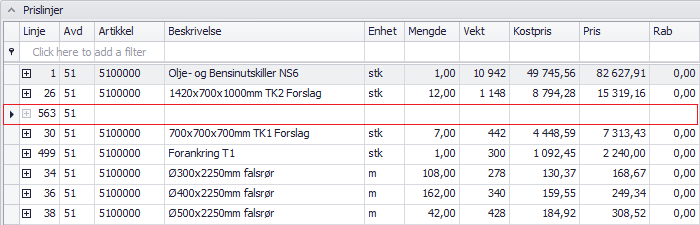
I den nye blanke raden, kan en legge inn varenummer o.l. på samme måte som vanlig ved ny rad. Skulle en ombestemme seg, så bruk "Esc" (Escape) på tastaturet for å fjerne den blanke raden.
Sett inn samleprodukt
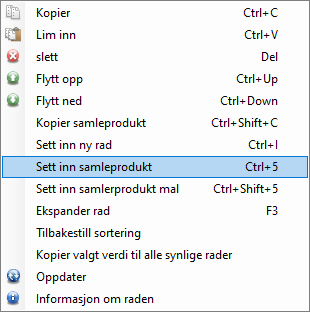
I betongvare sammenheng så kan en legge inn sampleprodukt. F.eks. en kum bestående av flere komponenter, som f.eks. lokk, kumringer og bunnseksjon. Hovedlinjen vil da ha et fiktivt varenummer "5100000", og med tilhørende underprodukter i en egen tabell. Høyreklikk og velg "Sett inn samleprodukt".
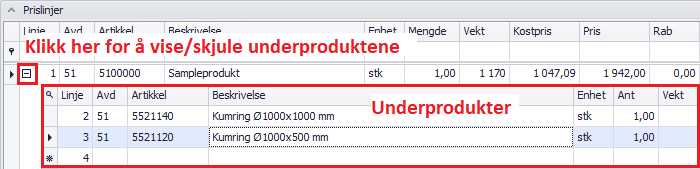
Klikk på "+" for å vise tilhørende underprodukt, hvor en også kan legge til underprodukt etter eget ønske. Vekt og pris summeres på hovedlinjen fra tilhørende underprodukt. Mengde må en selv holde styr på.
Sett inn samleprodukt mal
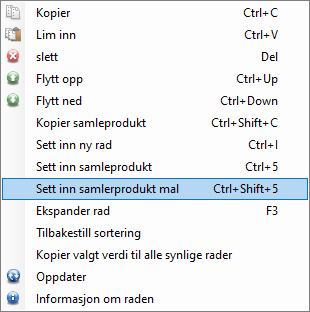
Det finnes også et register for samleprodukt maler, som er standardiserte samleprodukter, som f.eks. oljeutskillere. En kan bygge opp registeret av samleprodukt etter behov i Samleprodukt maler. For å legge slik produkter til i prislinjer, høyreklikk og velg "Sett inn samleprodukt mal".
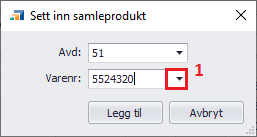
Velg avdeling og ønsket mal fra registeret, ved å søke(1) frem ønsket produkt fra mal registeret. Samleproduktet legger seg da inn i på den aktuelle ordre, og en kan arbeide videre med samleproduktet på samme måte som ordinære samleprodukt nevnt over.
Leveringer
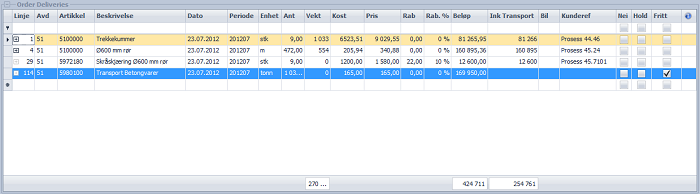
Leveringer
Følgeseddel
I ferdigbetong ordre, oppstår følgesedler ute på blandeverk og kobles på ordre i følgeseddel bildet. For betongvare ordre opprettes følgesedler fra ordrebildet. Legg til varene en ønsker å levere i tillegg til en transportlinje. Klikk så på "Lag følgeseddel" og systemet genererer en følgeseddel som en finner i skjermbildet Følgesedler Betongvare. Dersom en har behov for å se ikke fakturerte ordre leveringer som er sendt til følgeseddel, må en sette "Vis" -> "Vis ordre leveringer med følgesedler" på verktøylinje menyen.
Vise scannet følgeseddel
I ferdigbetong ordre, kan en dobbelklikke på følgeseddelnr i ordrelinjene for å hente frem scannet følgeseddel.
Ordremanipulasjoner
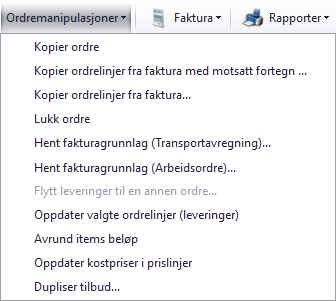
Kopier ordrelinjer fra faktura med motsatt fortegn
Bruk denne for å lage kreditnota.
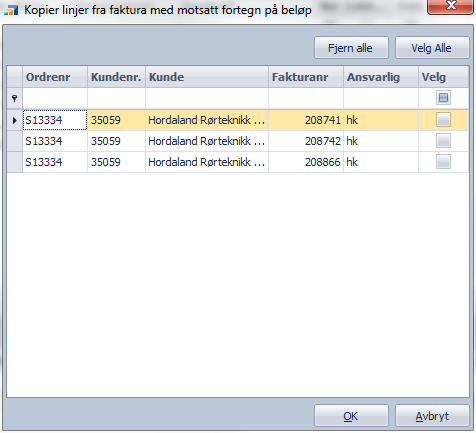
Kryss av de fakturaene du vil kopiere ordrelinjer fra og klikk ok. Da vil systemet generere ordrelinjer med motsatt fortegn. Velg Faktura -> Valgt ordre på verktøylinjen for å lage kreditnota. Fakturaen blir definert som kreditnota dersom totalbeløpet er negativt.
Kopier ordrelinjer fra faktura
Bruk denne for å kopiere ordrelinjer fra faktura uten å endre fortegn. En kan kopiere fra hvilken som helst faktura uavhengig av kundenummer og ordrenummer.
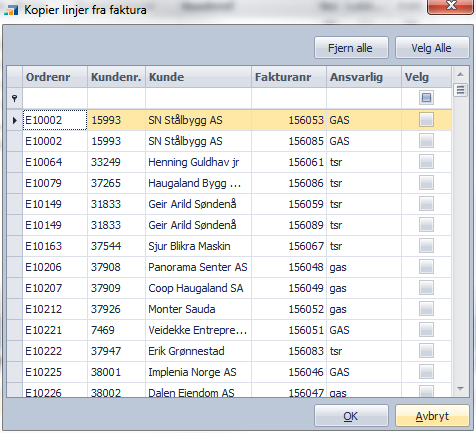
Velg fakturaen(e) som ordrelinjer skal kopieres fra og klikk ok.
Flytt leveringer til en annen ordre
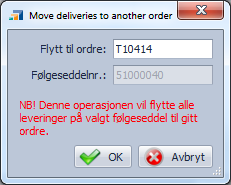
Flytt til ordre
Oppdater valgte ordrelinjer
Oppdaterer pris, beskrivelse, rabatt o.l. på alle valgte ordrelinjer i deliveries i henhold til items, ordrerabatt, rammeavtale og salgsvare i prioritert rekkefølge.
Oppdater kostpriser i prislinjer
Oppdaterer kostprisene på alle prislinjene i henhold til oppdaterte priser i vareregisteret.
Fakturer
Valgt ordre
Velg denne dersom en skal fakturere gjeldende ordre. Merk at i betongvare faktureres kun de leveringer som har oppnådd status ferdig. I andre avdelinger og selskaper i ØB gruppen faktureres alle leveringer som ikke tidligere er fakturert uavhengig av følgeseddel.
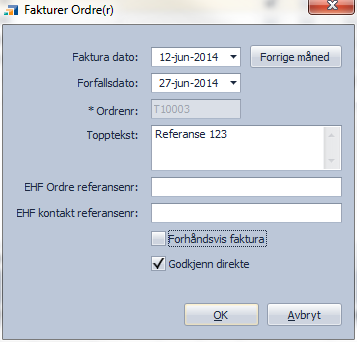
Forfallsdato kan manipuleres både frem og tilbake i tid. Ved fakturering på forrige måned kan en bruke knappen "Forrige måned" som setter fakturadato til siste dag i forrige måned. Når faktura dato endres frem i tid, oppdateres forfallsdato automatisk når en forlater feltet fakturadato. Ved fakturadato tilbake i tid, endres ikke forfallsdato
Topptekst vises på faktura og kan brukes til f.eks. referansenummer eller prosjektnummer og lignende.
EHF referansenumrene er kun til bruk ved EHF(eFaktura) fakturering. EHF Ordre referansenr dentifiserer den refererte ordren med et referansenummer tildelt fra kunde. EHF kontakt referansenr er navn eller identifikator som angir kundes referanse, for eksempel ansattnr. (Ders ref.)
Kryss av "Forhåndsvis faktura" for å se fakturaen. Her vil en ha mulighet til å rulle tilbake om noe må rettes, godkjenne og legge klar til utsending eller sende faktura til kunde umiddelbart. I forhåndsvisning vil en finne en knapp "Send e-post" for å sende faktura på e-post. Dersom teksten på denne knappen er fet/uthevet, så indikerer det at kunden ønsker å få tilsendt faktura på e-post.
Dersom en ikke krysser av for forhåndsvisning av faktura, så har en mulighet til å krysse av "Godkjenn direkte" for å merke fakturaen som godkjent. Dersom godkjenn direkte ikke er krysset av, så er det en indikasjontil den som sender ut fakturaene at faktura ikke er godkjent, og skal ikke sendes. Ikke godkjente fakturaer vil ha et vannmerke over seg med teksten ikke godkjent, og de vil heller ikke bli eksportert til regnskapssystem.
Forhåndsvis internfaktura
Kontantfaktura
Salg fra lager
Kreditnota

En faktura blir merket som kreditnota når beløpet er negativt. For å kredittere en bestemt faktura, velg Ordremanipulasjoner -> Kopier ordrelinjer med motsatt fortegn ... på verktøylinjen og deretter Fakturer -> Valgt ordre for å lage kreditnotaen. Det er viktig at en ikke setter enhetspris til minus for å oppnå kreditering, da det ødelegger statistikkene. Endre alltid kun antall til minus ved kreditering.
Fakturert
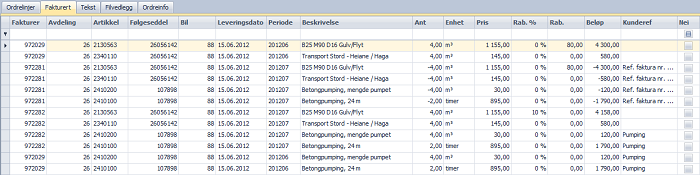
Oversikt over alle faktura på valgt ordre. Dobbelklikk for å åpne pdf versjon av faktura.
Tekst
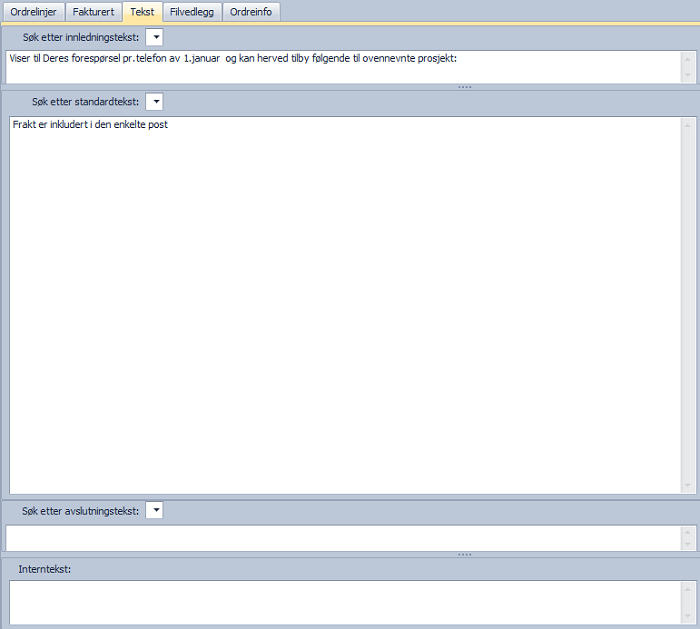
Tilbudstekster som vises i tilbudet. "Innledningstekst" vises i øverste del av tilbudet. "Standardtekst" vises i slutten av et anbud, før totalsum. "Avslutningstekst" er foreløpig ikke implementert i rapport.
Filvedlegg
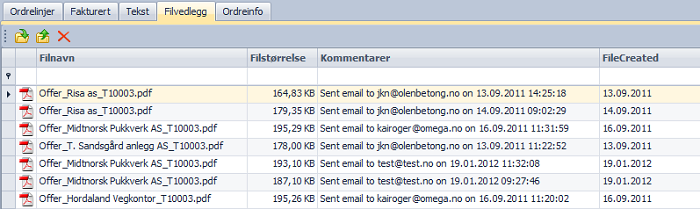
Dra og slipp filer her. En finner også genererte filer som opprettes av systemet ved utsending av tilbud/anbud via outlook.
Ordreinfo
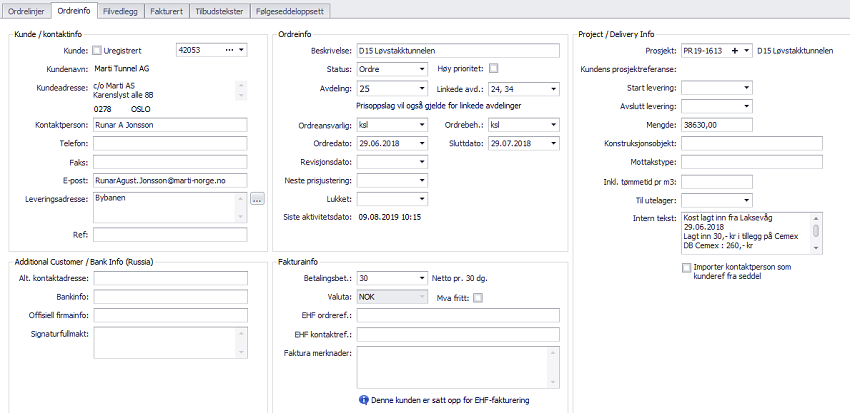
Ordredetaljer som f.eks kundeadresse, betalingsbetingelser osv.
Linkede avdelinger
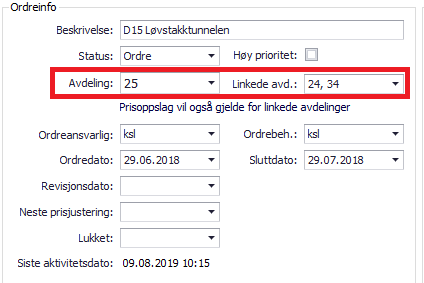
I utgangspunktet gjelder ordrelinjer og tilbudslinjer for den avdelingen som er satt på den aktuelle linjen, men for å ikke måtte duplisere linjene ved tilbud som gjelder fra flere avdelinger, så kan en under ordre info velge linkede avdelinger. Da vil pris gitt fra standard avdelingen også gjelde for linkede avdelinger. Det vil si at hvis en gir tilbud fra avdeling 25, og setter 24 og 34 som linkede avdelinger, så vil kunden få samme pris og rabatt ved fakturering fra avdeling 24 og 34 som er gitt fra avdeling 25.
Mva fritt
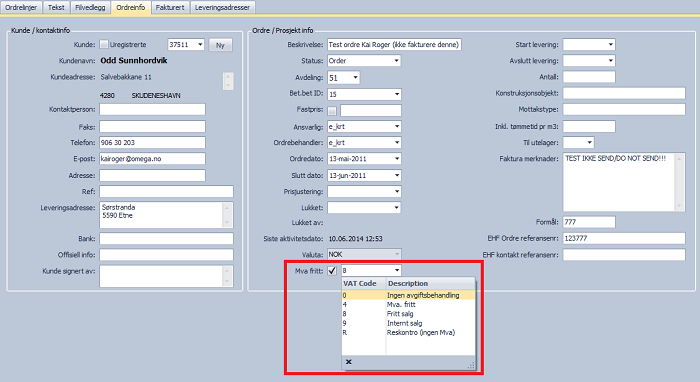
Kryss av Mva fritt under ordreinfo, og velg mva kode(8 settes automatisk om ikke annet blir valgt) for å fakturere uten mva. Noen varer er definert som Mva fritt, og i de tilfellene er det ikk nødvendig å sette ordre til Mva fritt.
Bestilling til utelagre (Betongvare)
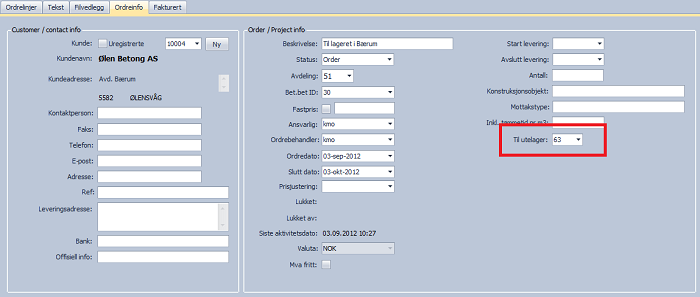
Velge utelager
- T10427: Til lageret i Haugesund
- T10428: Til lageret i Bergen
- T10429: Til lageret i Bærum
Rutine ved besilling til utelager
Verktøylinje meny
