Content
Eksportere bilag
Viktig info
Ved eksport til Visma, vil mva kode styres av Visma ved kontering mot salgskonto. Mva kode i Syngergi vil da bli oversett av Visma. For transportselskap vil avdeling styres av Visma basert på bilens avdeling.
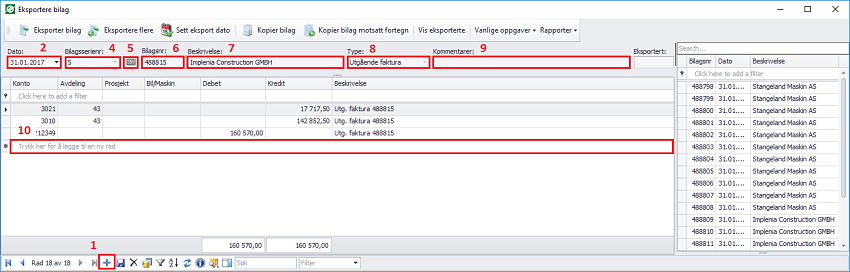
Eksportere bilag fungerer som mellomledd mellom Synergi og regnskapssystem. En kan opprette egne bilag som f.eks periodisering, for så å overføre til regnskapssystemet. I tillegg er det lagt inn en del funksjonalitet som generer internbilag for overføring mellom bedriftens avdelinger, formål o.l. Denne funksjonaliteten er tilgjengelig under Vanlige oppgaver i menyen.
Ved overføring av fakturaer, så overføres disse fra fakturabildet til "Eksportere bilag", og herfra kan bilagene overføres til regnskapssystemet.
Opprette bilag
- Klikk på "+" nede i navigasjonsmenyen for å opprette nytt bilag
- Oppgi bilagsdato
- Oppgi bilagsserie, kan velges i liste fra Visma.
- I bilagsserier der det ikke brukes stempel, klikker en på teller for å hente nytt bilagsnummer fra Visma
- Oppgi bilagsnummer, dersom det ikke er generert
- Legg inn en liten beskrivelse
- Velg type bilag, inngående/utgående faktura o.l.
- Kommentar er valgfritt å legge inn
- Klikk på "Trykk her for å legge til ny rad" og legg inn konteringer
Exporter enkelt bilag

Klikk på Eksporter bilag for eksportere valgt bilag. Eksporterer kun 1 bilag.
Eksporter flere

Klikk på Eksporter flere for å eksportere flere bilag i en operasjon.
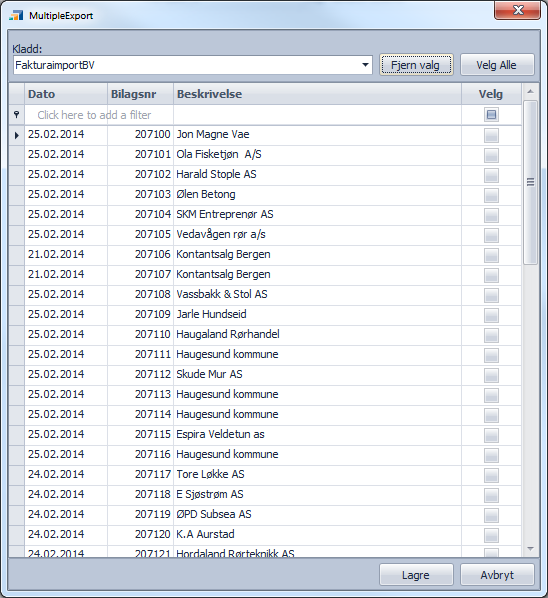
Alle bilag som ekporteres i samme operasjon, legges i samme kladd i regnskapssystemet. Øverst til venstre kan en velge kladd. I listen under vises alle bilag som ikke er eksporterte og som har angitt samme kladd som valgt i kladdlisten.
Kryss av bilag som skal eksporteres, og klikk lagre. Det er ikke tillatt med hull i bilagsserien.
Fjern eksport dato

Klikk på Fjern eksport dato for å åpne bilaget for redigering. NB! Om en gjør dette, så må bilaget først slettes i regnskapssystemet, og en må tilbakestille bilagsnummer i regnskaspssystemets kladd.
Kopier bilag

Velg bilag du ønsker å kopiere, og klikk "Kopier bilag".
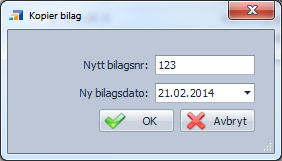
Legg inn rett bilagsnummer og dato, klikk ok, og kopi av bilag med ny dato og bilagsnummer opprettes.
Kopier bilag med motsatt fortegn

Velg bilag du ønsker å kopiere, og klikk "Kopier bilag".
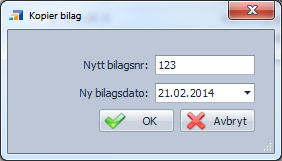
Legg inn rett bilagsnummer og dato, klikk ok, og kopi av bilag med ny dato og bilagsnummer opprettes. Det nye bilaget har flyttet alle verdier fra debet til kreditt og motsatt.
Vis eksporterte

Når "Vis eksporterte" er grået ut, så vises alle bilag. Ved å klikke på "Vis eksporterte", så vises kun bilag som ikke er eksportert. Knappen er da ikke lengre grået ut.
Vanlige oppgaver
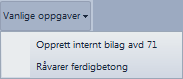
Opprett internt bilag verksted
Arbeid som utføres av avdeling 2(verksted), logges i en egen arbeidslogg mot aktuell avdeling. For å hente inn tall fra vedlikeholdslogg, lag først et nytt bilag, klikk deretter på "Vanlige oppgaver->Opprett internt bilag verksted" i menyen, så vil systemet gjøre klar posteringer som kan overføres til regnskapssystemet.
Råvarer ferdigbetong
Gjør klar posteringer som justerer lagerbalansen for råvarer i ferdigbetong, basert på tall rapportert inn via dagbok. For å hente inn lagerverdiene, lag først et nytt bilag, klikk deretter på "Råvarer ferdigbetong", så vil systemet gjøre klar posteringene som kan overføres til regnskapssystemet.
Importer bompenger og ferjekort
Opprett først et nytt bilag. Klikk så på "Vanlige oppgaver->Importer bompenger og ferjekort" i menyen.
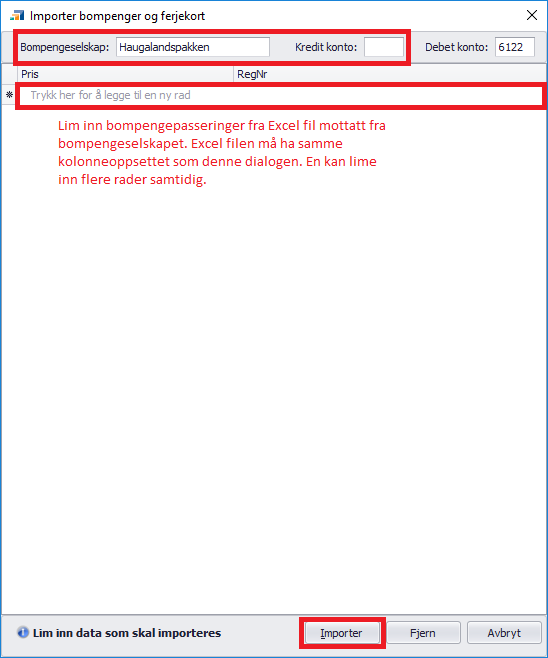
Oppgi navn på bompengeselskap balansekontoen(kredit konto) som det skal føres mot. Det er ulike balanse kontoer for de ulike bompengeselskapene. Bompasseringer mottas i Excel format fra bompengeselskapet, og en må sørge for at Excel filen har de aktuelle kolonnene(Pris og RegNr) plassert ved siden av hverandre i rett rekkefølge før de kopieres over til Synergi. Vær obs på sammenslåtte kolonner. En kan kopiere flere rader samtidig fra Excel. Når radene er importert over, klikk på Importer for å generere posteringer på valgt bilag.
Importere lønn fra Huldt & Lillevik
Opprett først et nytt bilag, og hent nytt bilagsnummer fra Visma.
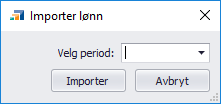
Klikk så på "Vanlige oppgaver->Importere lønn fra Huldt & Lillevik" i menyen.
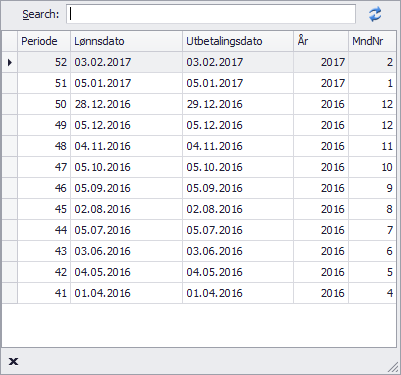
Velg så hvilken periode som skal importeres til Synergi. Merk at periodene er forskjøvet. Det vil i praksis si at f.eks. januar lønn bokføres i januar, men rapporteres som lønn for februar. Når alt ser ok ut, kan bilaget eksporteres til regnskapssystem.