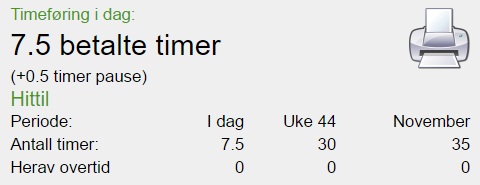Content
Timeregistrering
Fremgangsmåte
- Velg dato: Når du åpner siden vil du automatisk komme inn på dagens dato. Dersom du skal føre timer for en annen dag gjøres dette ved å trykke på "Velg dato" (kalender-ikon på mobil)
- Velg starttidspunkt og pause: I skjemaet på toppen av siden velger du på hvilket tidspunkt arbeidsdagen startet, og hvor lenge du har hatt pause(r) i løpet av dagen. Sluttidspunkt kan ikke redigeres, men oppdateres automatisk etterhvert som du registrerer arbeidsaktiviteter.
- Registrer hva du har gjort: Under skjemaet kan du legge til dagens aktiviteter. Trykk på "Legg til aktivitet...", så får du opp et vindu hvor du legger inn kategori og antall timer.
- Send timene til godkjenning: Når du er ferdig trykker du på "Send" (kun et papirflyikon på mobil) øverst i høyre hjørne.
Obs! Det er begrenset hvor langt tilbake i tid du kan føre timer. Timene kan heller ikke redigeres etter at de er sendt til godkjenning. Dersom du har behov for å gjøre endringer tilbake i tid, eller etter at du har sendt dem inn, ta kontakt med din nærmeste overordnede eller lønnsavdelingen.
Velg dato
For å få opp en kalender hvor du velger dato, kan du trykke på "Velg dato" (kalenderikon på mobil), eller på datoen som allerede er valgt.
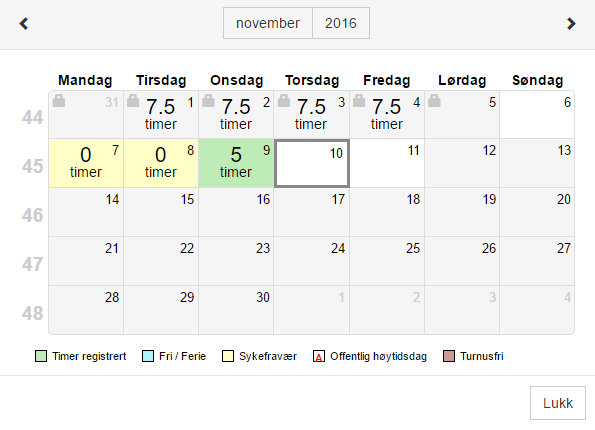
Dager hvor du har ført timer merkes med grønn bakgrunn, og antall timer står i midten. Trykk på en dag for å åpne den. Det skal føres timer daglig. Det er lagt inn en begrensning på timeføring opp til tre dager tilbake i tid. Dager hvor det ikke er mulig å føre timer har grå bakgrunn og et lite hengelåssymbol i venstre hjørne. Det er fortsatt mulig å åpne dagen for å se hva som er ført.
Fravær vil merkes med fargekoder i kalenderen. Beskrivelse av hver farge står under kalenderen.
Dagsskjema
I dette skjemaet velger du hvilken dato du vil registrere timer på, samt starttidspunkt og informasjon om pauser.
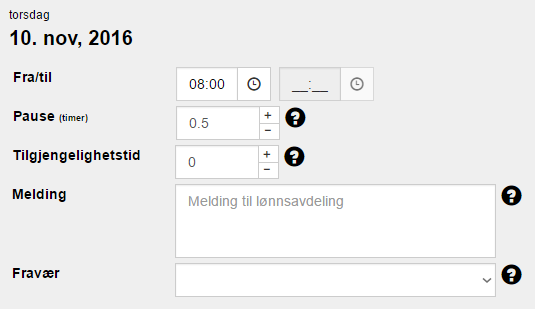
Hvilke felter som er i skjemaet kan variere utifra hvilken stilling du har.
Det som føres i dette skjemaet føres kun en gang per dag, og gjelder for alle aktivitetene som føres lenger nede på siden. Du trenger for eksempel ikke skrive opp starttidspunkt for alle prosjekter, men kun hvilket tidspunkt du startet dagen på.
Endringer i skjemaet vil lagres automatisk dersom du legger til, sletter eller endrer aktiviterer lenger nede på siden. Sjekk alltid til slutt at klokkeslettene stemmer med arbeidsdagen din.
Beskrivelse av felter
Hvilke felter som vises vil variere basert på hvilken stilling du har. Feltene som kan vises er:
- Dato
- Trykk på datofeltet for å velge hvilken dato du vil registrere timer på. Når du trykker i feltet vil det vises en kalender på siden. Trykk på ønsket dato i kalenderen for å bytte til denne dagen.
- Fra/til
- Endre starttidspunkt for arbeidsdagen. Sluttidspunkt kan ikke endres, men oppdateres automatisk etter hvert som du registrerer aktiviterer og pauser.
- Tips: Du kan bruke piltastene for å redigere tidspunktet. Piltastene til venstre og høyre brukes for å bytte mellom timer og minutter, og opp og ned-tastene brukes til å endre det valgte feltet.
- Pause
- Velg hvor lang pause du har hatt i løpet av dagen. Verdien du fører her vil legges til sluttidspunktet og skal ikke føres på noen av prosjektene. Pause kan tas mellom kl.10 -13. Har du ikke tatt pause, må dette begrunnes.
- Tilgjengelighetstid
- Tilgjengelighetstid er timer som sjåfører kan registrere ved venting av en viss varighet hvor bilen har stått i ro. Eksempler på tilgjengelighetstid kan være venting på lass, ferje m.m.
- Passivt arbeid
- Ant timer arbeid av spesielt 'passiv' karakter. Legg inn mer info i meldingsfeltet. Arbeidsmiljøloven gir adgang til å trekke dette av rapporterte overtidstimer.
- Melding til lønnsavdeling
- Dersom du har kommentarer til lønnsavdelingen kan de skrives inn her. Det kan f.eks. være legetime, tannlege, begravelse m.m.
- Fravær
- Alt fravær skal registreres. Trykk på rullegardinen og du vil få opp flere valg. Velg det som passer og trykk «Lagre». Egenmeldingsskjema og sykemelding må leveres som vanlig, senest første dag etter fravær.
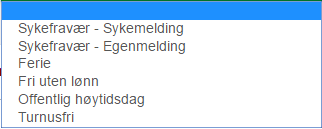
Lagre/Avbryt endringer

Lagreknappen ligger oppe til høyre i verktøylinjen. Dersom denne er deaktivert betyr det at alle endringer har blitt lagret allerede. Endringer vil automatisk lagres etter hvert som du legger til aktiviteter, eller når du trykker på "Send".
Registrere aktiviteter
Legge til aktiviteter
Trykk på linjen merket "Legg til aktivitet..." for å åpne et skjema for å registrere en ny aktivitet. Det kan føres flere aktiviteter hver dag. Når skjemaet er fylt ut, trykk på lagre for å legge den til, eller avbryt for å lukke skjemaet uten å lagre.
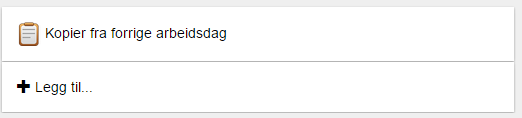
Oppdrag for andre - gjelder sjåfører
På alle viderefakturerte timer må det legges på rett avdeling og rett kategori. Se eksempel under. Trykk på rullegardinene for å få opp tilgjengelige valg.
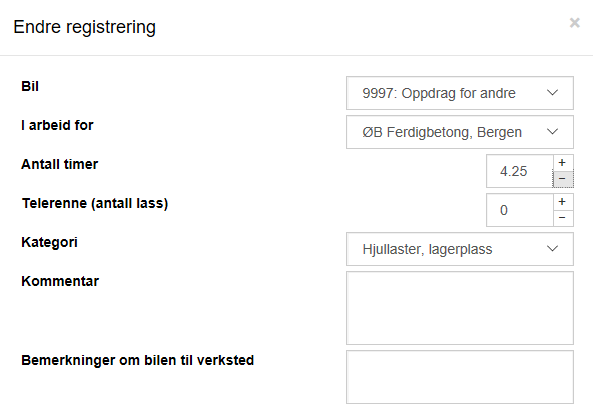
Eksempel på hvordan en sjåfør kan føre timer som skal viderefaktureres.
Kopier fra forrige arbeidsdag
Bruk dette valget dersom dagens aktiviteter har vært nesten identiske med forrige arbeidsdag. Da vil alle aktiviteter fra forrige arbeidsdag kopieres til den valgte dagen, samt starttidspunkt og lengde på pause.
Dette valget vil kun være tilgjengelig dersom det ikke er registrert noen aktiviteter på den valgte dagen.
Redigere aktiviteter

Trykk på en linje (bortsett fra på det røde krysset) for å endre detaljene for denne aktiviteten. Da åpnes samme skjema som når du legger til en ny aktivitet, men ferdig utfylt for aktiviteten du vil endre. Trykk på "Lagre" for å lagre eventuelle endringer, eller "Avbryt" for å lukke skjemaet uten å lagre.
Slette aktiviteter
Trykk på det røde krysset på en linje for å slette aktiviteten. Du vil bli spurt om å bekrefte at du vil slette aktiviteten før den faktisk slettet.
Send til godkjenning
Etter at du har lagt til dagens aktiviteter skal timene sendes til godkjenning. Dette gjøres ved å trykke på "Send" (kun et papirflyikon på mobil) øverst til høyre i bildet. Du får da opp et vindu som viser en oppsummering av dagen. Sjekk at dette er korrekt, og trykk på "Ja, dette stemmer" for å sende inn timene, eller "Avbryt" for å gå tilbake og gjøre endringer.
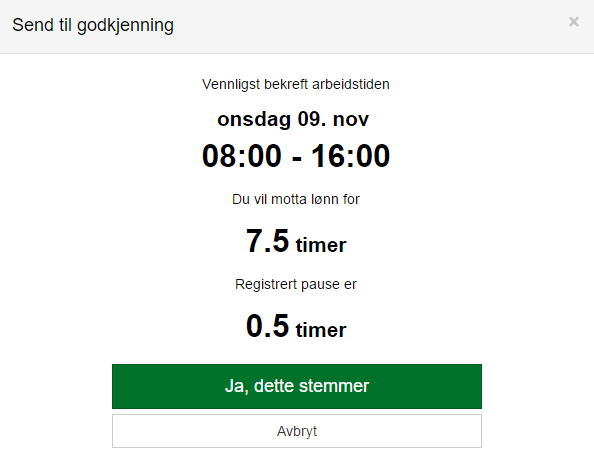
Eksempel på oppsummeringen som kommer når du trykker på "Send"
Statistikk
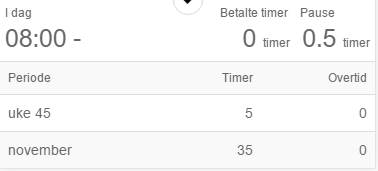
Her vises statistikk for hvor mye du har jobbet i den valgte dagen, uken og måneden.
Bruk den runde knappen med pil i for å utvide boksen til å vise antall timer ført denne uken og måneden.
Feilmeldinger/Andre problemer
Om det oppstår en feil eller du har andre problemer med å registrere timer, kan du ta kontakt med IT-avdelingen på telefonnummer 4888 9948.