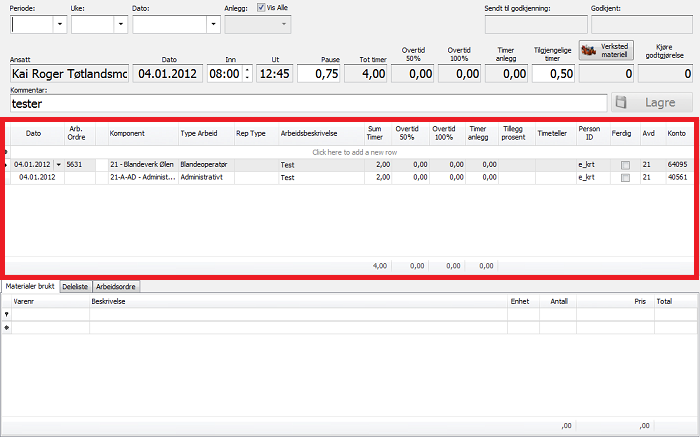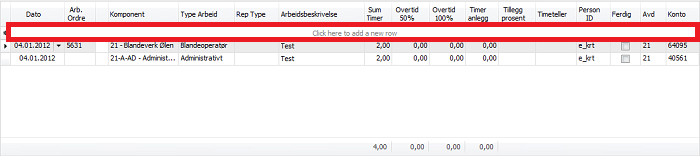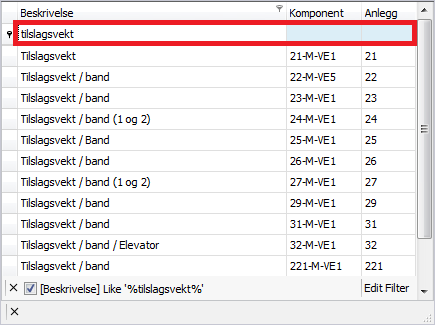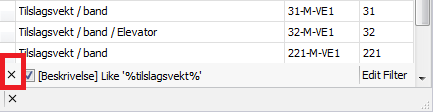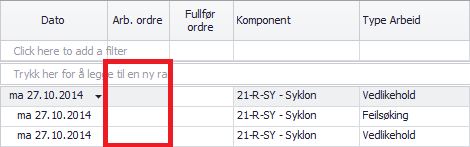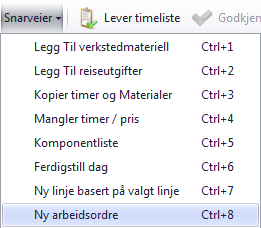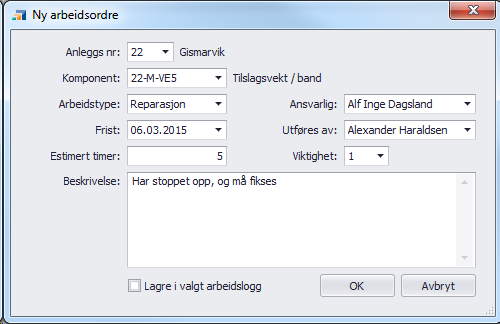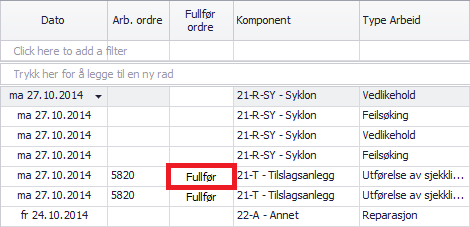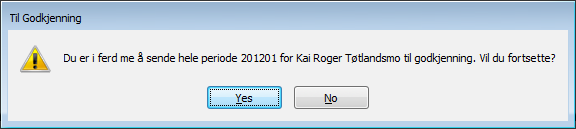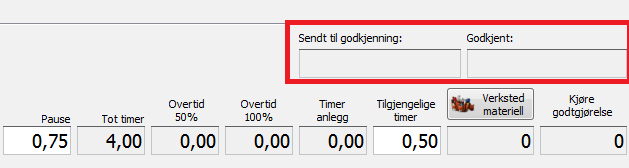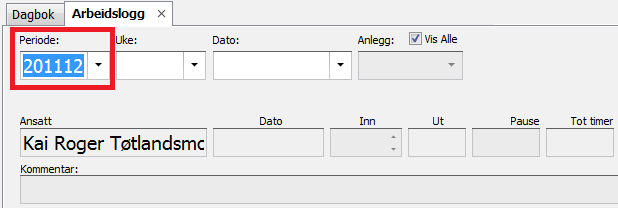Arbeidslogg
Arbeidsloggen brukes til å logge vedlikehold i Ølen Betong, samt registrere timer for ansatte som utfører en form for vedlikehold. Det er viktig for historikken at en velger riktig komponent og arbeidstype i tillegg til å ha gode beskrivelser. Dette for at loggen skal kunne brukes til å hente ut statistikker og vise mengde og type vedlikehold utført på de ulike komponentene.
Registrere timer i arbeidsloggen
Timer og vedlikehold registreres i arbeidslogg grid feltet, se markert område i bildet nedenfor.
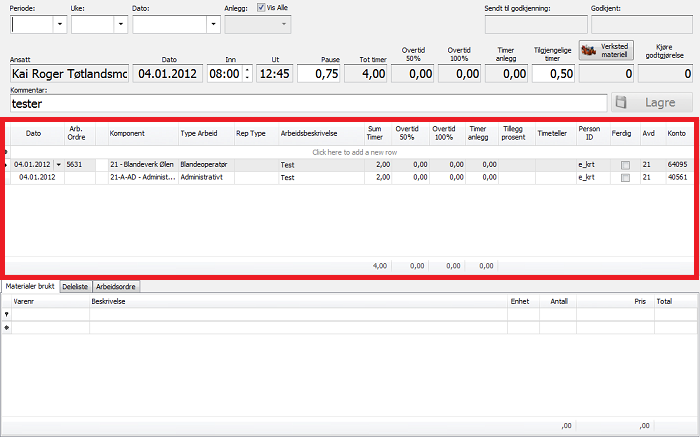
Arbeidslogg
Klikk på linjen "Click here to add new row" for å registrere timer. Legg deretter inn verdier i aktuelle kolonner. Systemet foreslår alltid dagens dato, men denne kan endres av den ansatte om nødvendig. Blandeoperatører velger aktuelt anlegg under komponent(Komponentkode 21 for Ølensvåg, komonentkode 22 for Kårstø osv.) og "blandeoperatør" som arbeidstype for å registrere timer utenom vedlikehold. Det er viktig at en
velger riktig komponent.
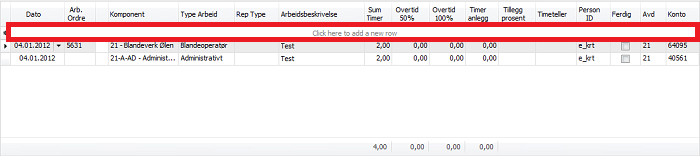
Arbeidslogg
Når timer er registrert vil sum timer for hele dagen vises i toppen som vist på bildet nedenfor. Denne oppsummeringen styres av dato på linjen som er valgt i arbeidsloggen. Om valgte linje i arbeidsloggen har en annen dato enn dagens dato, så er det denne dagen som oppsummeres i toppen, og ikke dagens dato. Det er mulig å endre starttidspunkt for dagen, pause og
tilgjengelig timer. En kan også legge inn en kommentar for dagen. Ved endringer vil lagre knappen komme til syne og det er da nødvendig å klikke på denne for å lagre endringene.

Oppsummering timer
Velge riktig komponent
Komponentlisten har en 3 nivås hierarkisk oppbygging som skal forenkle valg av riktig komponent.
- 1.nivå forteller hvilket anlegg komponenten tilhører.
- 2.nivå forteller hvilken hovedgruppe(Mengderegulering, Tilslagsanlegg, Cementanlegg, Blander osv...) komponenten tilhører
- 3.nivå forteller hvilken undergruppe(Vekt 1, Vekt 2 osv...) komponenten tilhører
Eksempel: Har en utført arbeid på Tilslagsvekt i Ølensvåg blir første nivå 21, andre nivå blir M for Mengderegulering, og siste nivå blir VE1 for vekt 1(tilslagsvekt). Komponentkoden blir da 21-M-VE1.
For å velge komponent, klikker en i kolonnen "Komponent" i aktuell rad i
arbeidslogg. En vil da få opp en liste med komponenter. Øverste linje (markert i rødt på bildet) kan brukes til å begrense listen ved å søke etter beskrivelsestekst, komponentkode eller anlegg. For å begrense søket til komponenter som inneholder teksten "tilslagsvekt" i beskrivelsen, kan en skrive inn teksten i øverste linjen under kolonnen Beskrivelse som vist på bildet. For å søke på komponentkode, skriver en inn tekst på øverste linje under kolonnen Komponent, og samme prosedyre for å søke på anlegg. Det er fullt mulig å kombinere søk basert på innhold i flere kolonner samtidig
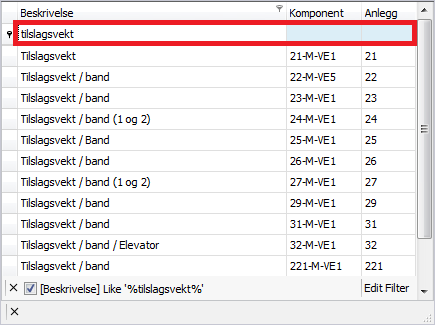
Komponentliste
Når en henter frem komponentlisten vil tidligere søk være lagret. Om en ønsker å nullstille søk, kan en klikke på krysset som er markert i bildet nedenfor.
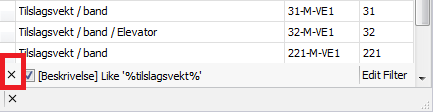
nullstill søk
Registrere fravær
Registrere reisetimer
Reise i begynnelsen og slutten av dagen registreres i eget felt timer reise. Disse timene telles ikke med i arbeidsdagens start og slutt tidspunkt. Det vil si at om en begynner reisen til arbeidssted kl.06.00 men er fremme på arbeidssted, og begynner arbeidet kl.07.00, så skal 07.00 registreres som dagens start tidspunkt. Reisetimene tas ikke med i sum timer. Reise midt i arbeidsdag(mellom to arbeidsøkter samme dag) registreres som arbeidstimer, ikke reisetimer.
Registrere ny arbeidsordre
Det er to måter å opprette ny arbeidsordre på.
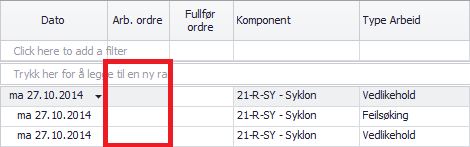
Dobbelklikk i arbeidsordre kolonnen på den rad du vil koble ny arbeidsordre til.
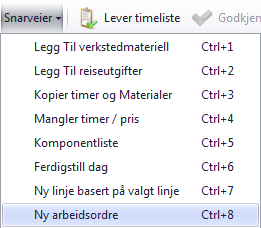
Velg Snarveier -> Ny arbeidsordre (Eventuelt Ctrl + 8 på tastaturet).
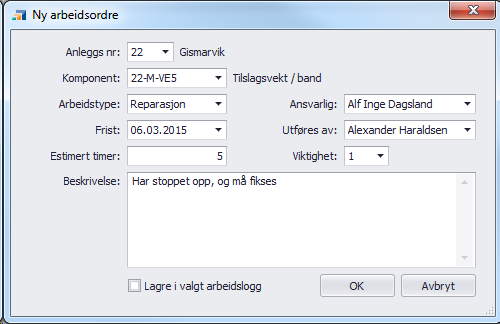
Fyll inn aktuelle felt og klikk OK for å lagre ny arbeidsordre. Den vil da vises som ulest i arbeidsordre listen. Dersom "Lagre i valgt arbeidslogg" er krysset av, vil nytt arbeidsordre nummer settes inn på valgt linje i arbeidsloggen. Dersom du har åpnet ny arbeidsordre dialogen via dobbelklikk vil denne være krysset av som standard, men kan fjernes. Ellers vil denne ikke være krysset av.
Fullføre arbeidsordre
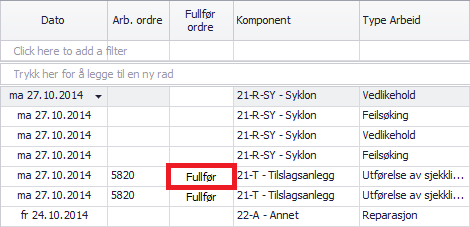
Når en arbeidsordre er fullført, så er det den/de som er tildelt oppgaven sitt ansvar å registrere oppgaven som fullført. Når arbeidsordrenummer er oppgitt, og arbeidsordre ikke allerede er registrert som fullført, vil knappen "Fullfør" vises i kolonnen "Fullfør ordre". Ved å klikke på denne vil oppgaven markeres som fullført på dagens dato og fullført av navnet til den som klikker fullfør. Manglende fullfør knapp i kolonnen "fullfør ordre" indikerer at oppgaven er fullført.
NB! Merk at en skal ikke klikke fullfør før arbeidsordre er er helt ferdig utført. Det vil si at en arbeidsordre som går over flere dager skal ikke kvitteres etter første dag, men etter siste dag når oppgaven er fullstendig utført.
Levere timeliste
Ved her månedsavslutning må den enkelte ansatte levere sin timeliste elektronisk. For å gjøre dette velger den ansatte en hvilken som helst linje i arbeidsloggen som tilhører aktuell måned, og klikker på "Lever timeliste" i hurtigmenyen. Da blir den ansatte bedt om å bekrefte at det er riktig periode og person som det leveres timeliste for. Når timelisten er levert vil den ansatte ikke ha mulighet til å endre, slette eller legge til nye timer. Den som godkjenner timene vil ha mulighet til å gjøre korrigeringer før timelistene er endelig godkjent og låst.
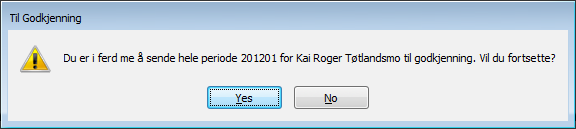
Lever timeliste bekreftelse
Når timene er levert vil tidspunkt for levering vises i feltet "Sendt til godkjenning". Etter godkjenning fra formann/leder vises godkjenningstidspunktet i feltet "Godkjent".
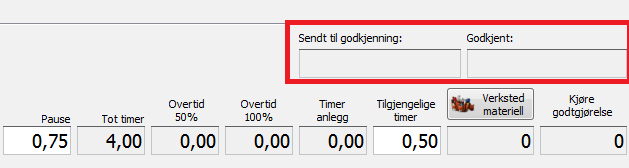
Sendt til godkjenning og godkjent stempel
Hurtigmeny
Helt øverst i skjermbildet finner en hurtigmenyen.

Hurtigmeny
Vis detaljer
Vis/skjul bunnfeltet med "Materialer brukt", "Deleliste" og "Arbeidsordre"
Vis historie
Vis/skjul linjer som er krysset av i feltet
ferdigVis hjelpeliste
Vis/skjul oversikt over forkortelser brukt i komponent koden
Rapporter
Her finner en timelisten. For å velge hvilken periode(måned) du vil hente timeliste for, må du velge det i periode feltet, markert i bildet under. En velger periode fra listen som kommer til syne ved å klikke på pilen til høyre i feltet. Perioden består av seks siffer, hvor de fire første definerer årstall, og de to siste definerer måned.
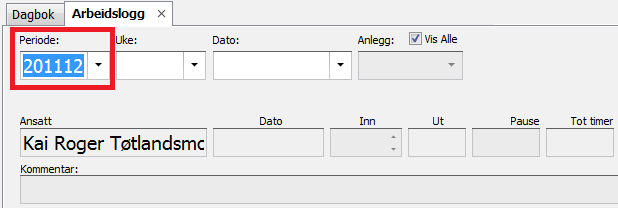
Velg periode/måned
Snarveier
Her finner en oversikt over snarveier for ofte brukte prosedyrer.
Lever timeliste
Godkjenn
For å godkjenne timeliste må brukeren tilhøre rollen TimekeepingResp.
Forbedre
Klikk her for å melde inn RUH / avvik eller forbedringsforslag.
Definisjoner
Sum timer
Det totale antall timer som den ansatte får betalt for. Pauser er ikke med i sum timer.
Overtid 50%
Forteller hvor mange timer av total timer som gir 50% tillegg.
Overtid 100%
Forteller hvor mange timer av total timer som gir 100% tillegg.
Tilgjengelige timer
Antall timer med passivt arbeid. F.eks. ventetid.
Timer reise
Reisetimer i begynnelsen og slutten av arbeidsdag som gir den ansatte rett til lønn under reise, registreres i et eget felt. Disse timene holdes utenfor arbeidsdagens start og slutt tidpspunkt og skal ikke tas med i sum timer. Reise midt i arbeidsdag(mellom to arbeidsøkter samme dag) registreres som arbeidstimer, ikke reisetimer.
Anleggstillegg
Ved enkelte anlegg gis det anleggstillegg, prosent av timerate. I feltet "Tillegg prosent" kan en hente opp aktuelle prosentsatser. Ved fakturering blir anleggstillegget satt med formelen fakturerbar timerate x prosent x 0,7. Slik unngår en fortjeneste på anleggstillegget.
Ferdig
Denne kolonnen i arbeidsloggen brukes til å legge aktuell linje i historikk for å unngå at loggen blir stor og uoversiktlig. Neste gang du åpner arbeidsloggen vil de linjene som er krysset ut ikke vises. Ved å klikke på "Vis historie" i hurtigmenyen, så vil også ferdige linjer vises.